Para quienes desean aprovechar todas las funciones de edición de video de LightCut en una pantalla más grande y con mayor rendimiento, descargar e instalar LightCut en un PC usando el emulador BlueStacks es una excelente opción.
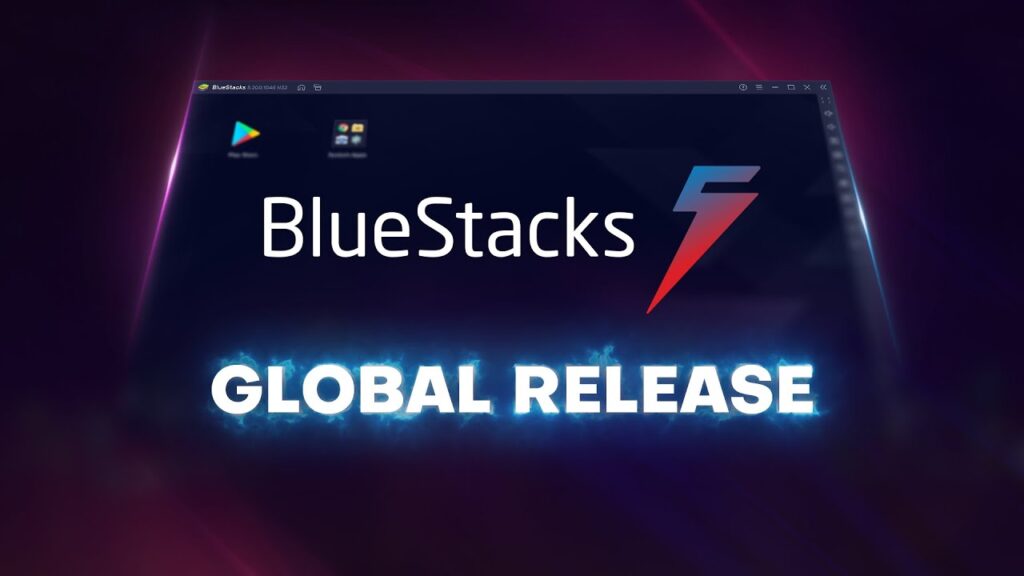
Este proceso permite emular un entorno Android en el ordenador, lo que facilita la ejecución de aplicaciones móviles como LightCut, optimizando así la experiencia de edición. A continuación, te mostramos cada paso necesario para llevar a cabo la instalación de forma efectiva y aprovechar al máximo esta poderosa herramienta de edición.
Requisitos previos para instalar LightCut en PC con BlueStacks
Antes de proceder a la instalación de LightCut en tu ordenador, es fundamental que el equipo cumpla con algunos requisitos esenciales para ejecutar BlueStacks sin problemas. Esto asegurará una experiencia fluida durante la edición.
Especificaciones mínimas del sistema
Para garantizar que BlueStacks funcione sin contratiempos, tu ordenador debe contar con al menos:
- Un sistema operativo Windows 7 o superior.
- 4 GB de RAM como mínimo, aunque se recomienda 8 GB para un rendimiento óptimo.
- 5 GB de espacio libre en el disco para la instalación de BlueStacks y LightCut.
- Procesador Intel o AMD actualizado para soportar emulación.
Conexión a internet estable
Asegúrate de contar con una conexión a internet estable y rápida. Esto facilitará la descarga de BlueStacks, así como de la app LightCut desde la Play Store una vez que el emulador esté instalado.
Una conexión lenta podría entorpecer el proceso de instalación.
Descargar e instalar BlueStacks en el ordenador
El primer paso para instalar LightCut en tu PC es descargar el emulador BlueStacks. Este software permite ejecutar aplicaciones de Android en un entorno Windows, facilitando así la instalación de apps como LightCut.
Aunque la guía aquí se centra en Windows, los pasos para instalar y configurar LightCut en iOS son similares. Solo debes seguir el mismo proceso de descarga y configuración, adaptándolo al entorno de tu dispositivo Apple.
Acceder a la página oficial de BlueStacks
Abre tu navegador web y dirígete a la página oficial de BlueStacks. Esto es importante para asegurarte de descargar una versión segura y compatible con tu sistema.
Paso a paso: Navega a BlueStacks.com y selecciona el botón de descarga para Windows. El archivo instalador comenzará a descargarse en tu equipo.
Instalar BlueStacks
Una vez descargado el archivo, localízalo en la carpeta de descargas y haz doble clic para iniciar la instalación.
- Al abrir el instalador, sigue las instrucciones en pantalla. Puedes elegir una ubicación de instalación personalizada si lo prefieres, aunque lo ideal es mantener la predeterminada.
- Asegúrate de activar la opción de acceso a la App Store de Google para descargar LightCut posteriormente.
- Espera a que el proceso de instalación se complete. Dependiendo de la velocidad de tu equipo, puede tardar unos minutos.
Configurar BlueStacks para optimizar LightCut
Para garantizar una experiencia de edición óptima, es recomendable ajustar ciertos parámetros de BlueStacks antes de instalar LightCut.
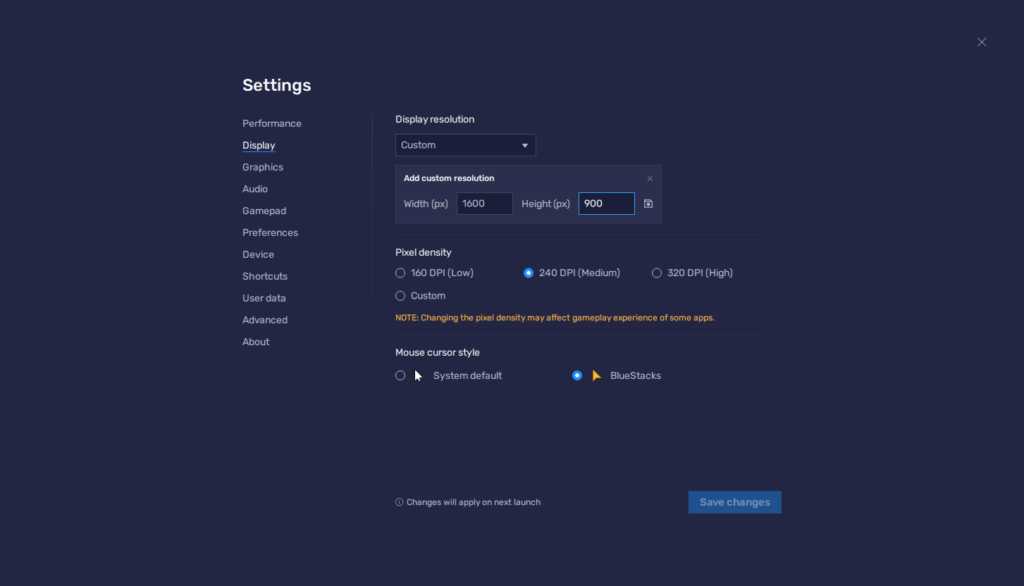
Estos ajustes permitirán un rendimiento fluido y evitarán posibles bloqueos o ralentizaciones.
Configurar la cantidad de RAM y núcleos de CPU
Accede a las configuraciones de BlueStacks y navega a la sección de Rendimiento. Allí puedes aumentar la cantidad de RAM asignada y el número de núcleos de CPU utilizados por el emulador.
- Para edición de video en LightCut, se recomienda asignar al menos 4 GB de RAM y seleccionar el máximo de núcleos disponible.
- Este ajuste permitirá a LightCut procesar y renderizar videos de forma más rápida y eficiente.
Seleccionar una resolución adecuada
En la misma sección de configuraciones, elige una resolución que permita visualizar bien los detalles de tus ediciones. Para pantallas de PC, una resolución de 1920x1080 suele ser suficiente, aunque también puedes optar por resoluciones más altas según tu equipo.
Descargar e instalar LightCut desde Google Play Store
Con BlueStacks configurado, es momento de instalar LightCut. Para ello, utilizarás la Google Play Store integrada en el emulador, de forma similar a como lo harías en un dispositivo Android.
Acceder a Google Play Store en BlueStacks
Abre BlueStacks y haz clic en el ícono de la Play Store. Si es la primera vez que accedes, te solicitará iniciar sesión con tu cuenta de Google. Completa el inicio de sesión para continuar.
Buscar y descargar LightCut
En la barra de búsqueda de la Play Store, escribe LightCut y presiona Enter. Aparecerá la app oficial en los resultados.
Haz clic en ella y selecciona Instalar.
- Espera a que se complete la instalación. La duración dependerá de la velocidad de tu conexión a internet.
- Una vez instalada, encontrarás el ícono de LightCut en la pantalla principal de BlueStacks.
Iniciar y configurar LightCut en BlueStacks
Con LightCut ya instalado, puedes comenzar a explorar sus funciones y editar videos directamente desde tu ordenador.

A continuación, te mostramos algunos ajustes iniciales para mejorar tu experiencia de edición.
Ajustar la interfaz de usuario de LightCut
Al abrir LightCut por primera vez, la aplicación puede mostrar una introducción rápida a sus características. Sigue el tutorial o saltéalo si ya estás familiarizado con la app.
Para personalizar la interfaz, navega a las opciones de configuración de LightCut dentro de la app y ajusta preferencias como la calidad de exportación y el formato de video predeterminado.
Importar videos desde tu PC
BlueStacks permite acceder a archivos locales de tu PC, lo que facilita la importación de videos almacenados en tu ordenador para editarlos en LightCut.
- Para importar un video, abre LightCut y selecciona Importar desde galería. Elige el video que deseas editar.
- BlueStacks también permite arrastrar archivos directamente desde el escritorio al emulador, lo que agiliza el proceso.
Seguir estos pasos te permitirá disfrutar de todas las herramientas y funciones de LightCut en tu PC, aprovechando la facilidad de edición en una pantalla más amplia.
Este método es especialmente útil para quienes buscan mayor precisión y comodidad en sus proyectos de edición de video, logrando que cada detalle resalte en su trabajo final.


Deja una respuesta